Notifying Artists
The first step in wrapping up your call after your jury ends is to notify artists. This is an important action because artists will not be automatically notified of their statuses.
How to Notify Artists of the Jury Results
- Go to Events > Communication > Choose Event.
- Check the box next to the status or statuses you want to email.
- Click Draft Email to open the email form.
- Enter your information and craft your message in the body text box.
- Click Preview to review your draft.
The system will auto-populate the following fields:
-
- CaFÉ login: [username]
- Medium Category: [medium category, if applicable]
- [Status] [Artwork Title]
- [first_name] [last_name]:
Hover over the blue (+) icons to view the details of each field:
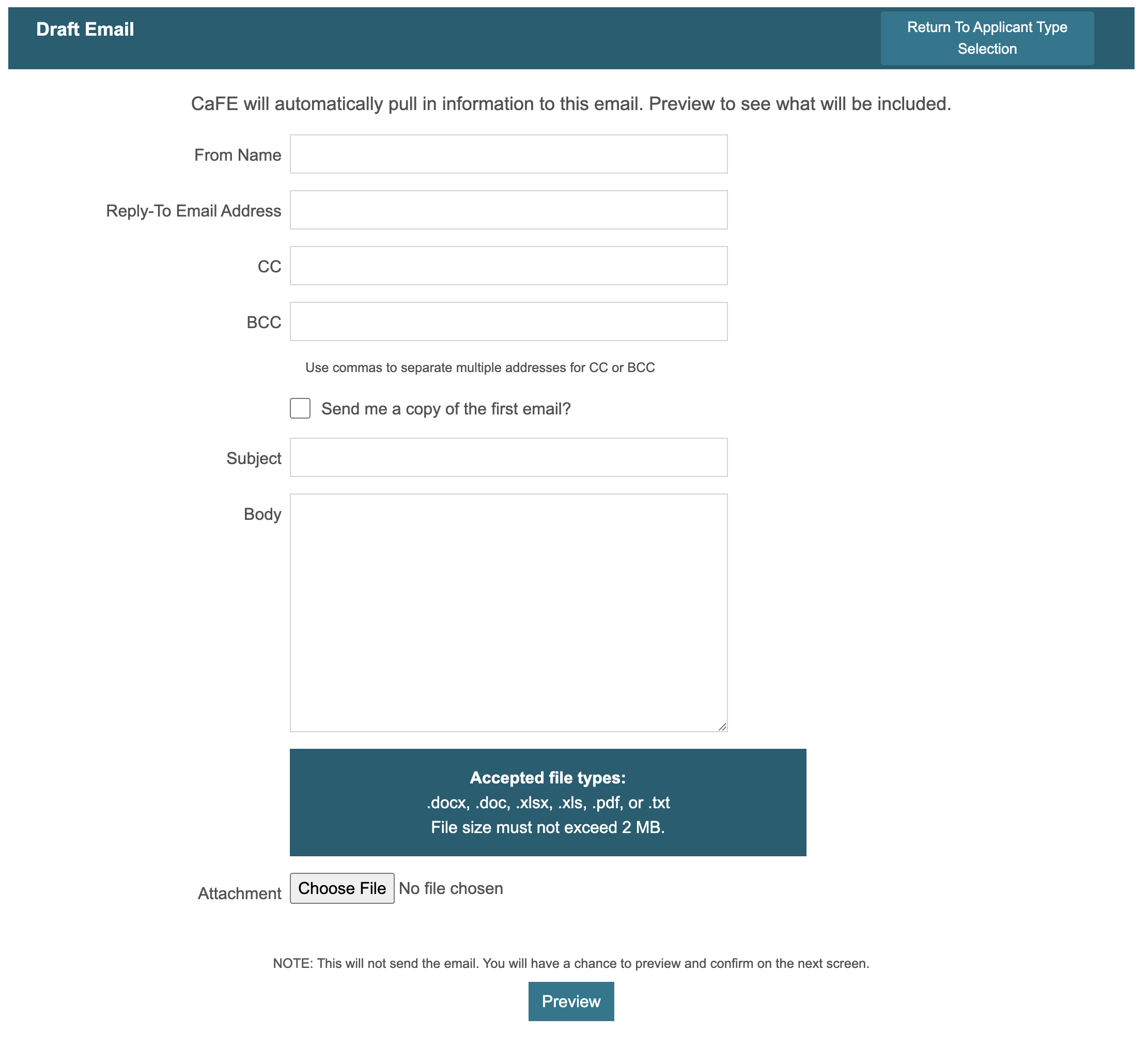
NOTE: If your call is set to Scoring by Art, the email message sent will include the artist’s artwork title with the application status to indicate which artwork title(s) are Invited/Not Invited. If your call is set to Scoring by Artist/Application, the standard email message will be sent without the artist’s application status listed at the top.
- In the Preview, click Go Back and Make Changes to return to the email form and make changes. Click Save Draft to save and come back to your email message at a later time. You will find your drafts under the call title in the Events > Communication tab.
- When you are ready, click Send to send your email.
How to Retrieve a Copy of Sent Emails
- Go to Events > Management > Choose Event.
- Choose the status of the artist whose message you want to review (Invited, Not Invited) or search for the artist using the search box.
- Click on the Application ID#.
- Go to the Emails section in the Artist Application page.
- Click on the title of the email to view a copy of the sent email.
How to Check for Bounced Emails
- Go to Reports > Events Communication Bounce Report
- Select your call from the list of events.
- Enter a Date Range.
- Click Run Report to view any bounced emails that occurred on your selected dates.
Email Templates
Use these email templates when notifying the artists of the jury results. Please note these templates are simply a guide and should be customized to fit the details for your exhibition, project, or event.
Template for Notifying Invited Artists for an Exhibition
Subject: Congratulations! You’ve been selected for the [SHOW_NAME]!
Message:
Congratulations!
You have been invited to participate in the [SHOW_NAME]!
Please see the information in the heading of this email to find out which artwork(s) were selected. If you submitted more than one entry, you may receive a separate email if all of your entries are not listed above.
Important Dates:
Shipped Artwork Due: [XX/XX/XXXX]
Hand-Delivered Artwork Due: [XX/XX/XXXX]
Exhibition Dates: [XX/XX/XXXX] – [XX/XX/XXXX]
Opening Reception: [XX/XX/XXXX]
Artwork Pickup Date: [XX/XX/XXXX]
Shipped Artwork Return: [XX/XX/XXXX]
Where to Ship your Artwork:
[ADDRESS]
If you have questions about the event, please contact:
[CONTACT NAME]
[EMAIL ADDRESS]
Thank you again for applying and we look forward to showing your artwork in our exhibition!
Template for Notifying Not Invited Artists for an Exhibition
Subject: Jury Results for [SHOW NAME]
Message:
Thank you for applying to [SHOW NAME]. We regret to inform you that at least one of your pieces was not selected.
Please see the information in the heading of this email to find out which artwork(s) were not invited. If you submitted more than one entry, you may receive a separate email if all of your entries are not listed above.
Thank you for your submission, we appreciate you taking the time and effort to apply. We hope that you will continue in your creative efforts and apply to future opportunities with us.
Template for Notifying Invited Artists to an RFQ/Residency/Portfolio-Based Opportunity
Subject: Congratulations! You’ve been selected for the [CALL_NAME]!
Message:
Congratulations!
You have been invited to participate in the [CALL_NAME]! Please review the information in this email about next steps.
Next Steps:
[INFORMATION ABOUT WHAT IS NEEDED FROM THE ARTIST]
Important Dates:
[ENTER DATES]
If you have questions, please contact:
[CONTACT NAME]
[EMAIL ADDRESS]
Thank you for applying and we look forward to having you participate in this project!
Template for Notifying Not Invited Artists to an RFQ/Residency/Portfolio-Based Opportunity
Subject: Jury Results for [CALL NAME]
Message:
Thank you for applying to [CALL NAME]. We regret to inform you that you were not selected to participate.
We appreciate you taking the time and effort to apply. We hope that you will continue in your creative efforts and apply to future opportunities with us.
Thank you!
Downloading Images
You may request an export of the images submitted to your call for entry in order to review offline, add to a virtual exhibition, promote the event (with artist permission), etc. You may request up to three image downloads per call.
How to Request a Download of Images
- Submit a Help Ticket and request a link to download the images. Include in your message the name of your call, the application status(es) (Invited, Not Invited, etc.) that you would like the images from, and if you would like us to remove the artists’ names from the file labels.
- We will email you a link to download the zipped folder of images. NOTE: Image downloads are available for active calls only. Video and audio files cannot be exported at this time.
Archiving your Call
Archive your call after your jury is complete, you’ve notified the artists of the results, and the high-resolution images are downloaded (if needed). Archiving your call allows you to keep the list of current calls up-to-date.
How to Archive Your Call
- Submit a Help Ticket and request your call to be archived.
- A member of the CaFÉ team will archive it for you.
- To view archived calls, go to the Archived Events drop-down menu on Events > Management.
NOTE: You will be unable to re-jury, re-open, or download media once a call is archived. Events are archived for the purpose of closing out all activities associated with that call. As such, they are available to you only for historical reference. CaFÉ reserves the right to archive a call once it reaches the end of its access term.
